Nils Kuipers
Founder

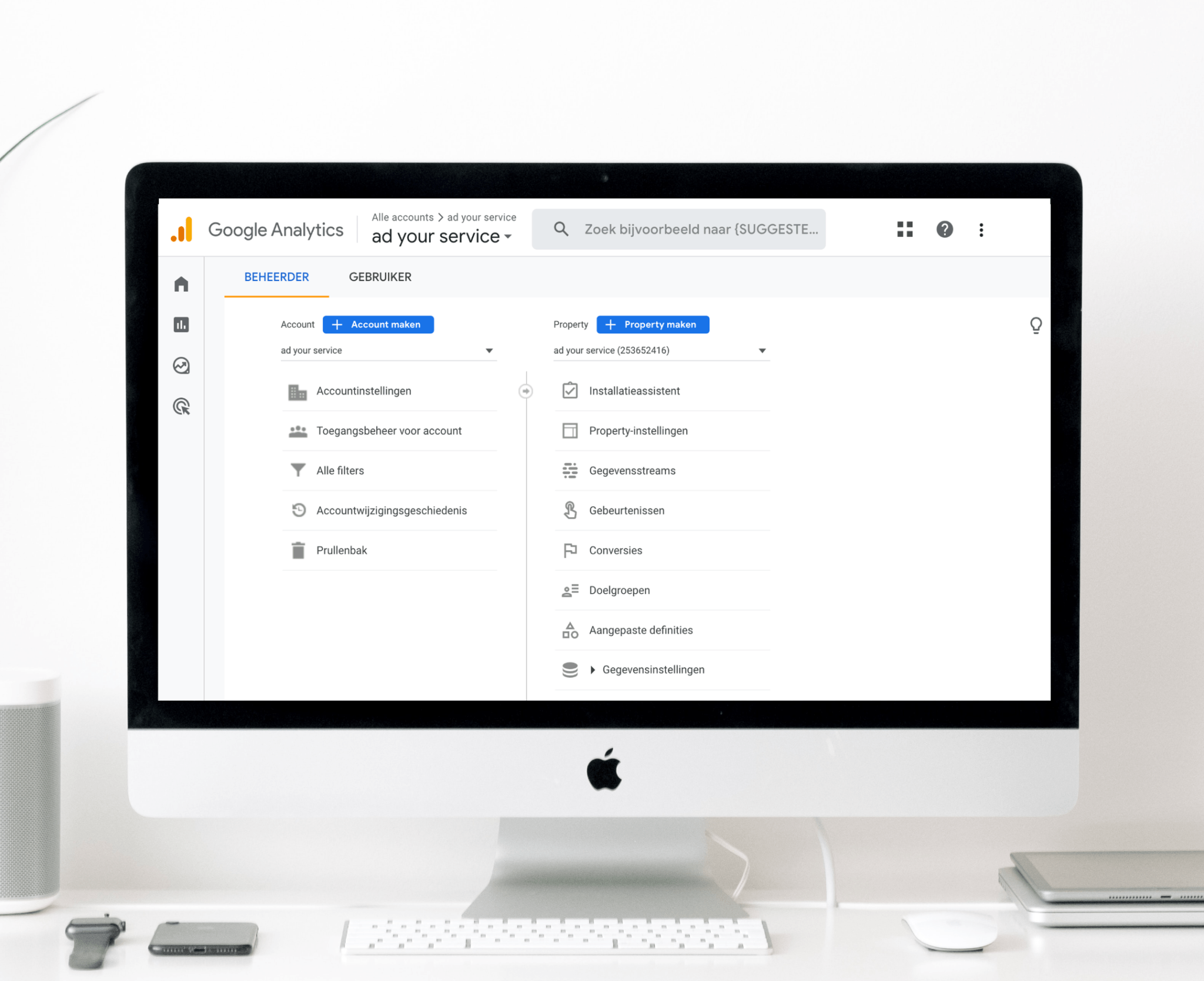
Heb je onlangs een Google Tag Manager-account en container aangemaakt? Top! Nu is het tijd om deze container te vullen en Google Analytics 4 (GA4) te integreren voor beter inzicht in je websiteverkeer. Op deze pagina leggen we uit hoe je Google Tag Manager kan inladen en daarop GA4 kan instellen.
Het inladen van Google Tag Manager biedt een centrale plek om tags te beheren zonder telkens je websitecode te moeten wijzigen. Hiermee worden marketeers in staat gesteld om snel aanpassingen te maken, terwijl ontwikkelaars zich kunnen focussen op andere taken. Het correct inladen en instellen zorgt voor nauwkeurige gegevens en inzichten, cruciaal voor elke online strategie.
Voor het inladen van Google Tag Manager en het integreren van GA4, is je Measurement-ID essentieel. Weet je niet waar je dit kunt vinden? Volg deze stappen:
1: Log in bij Google Analytics 4
2: Klik op ‘Beheerder’.
3: Onder ‘Property’, klik op ‘Gegevens Streams’.
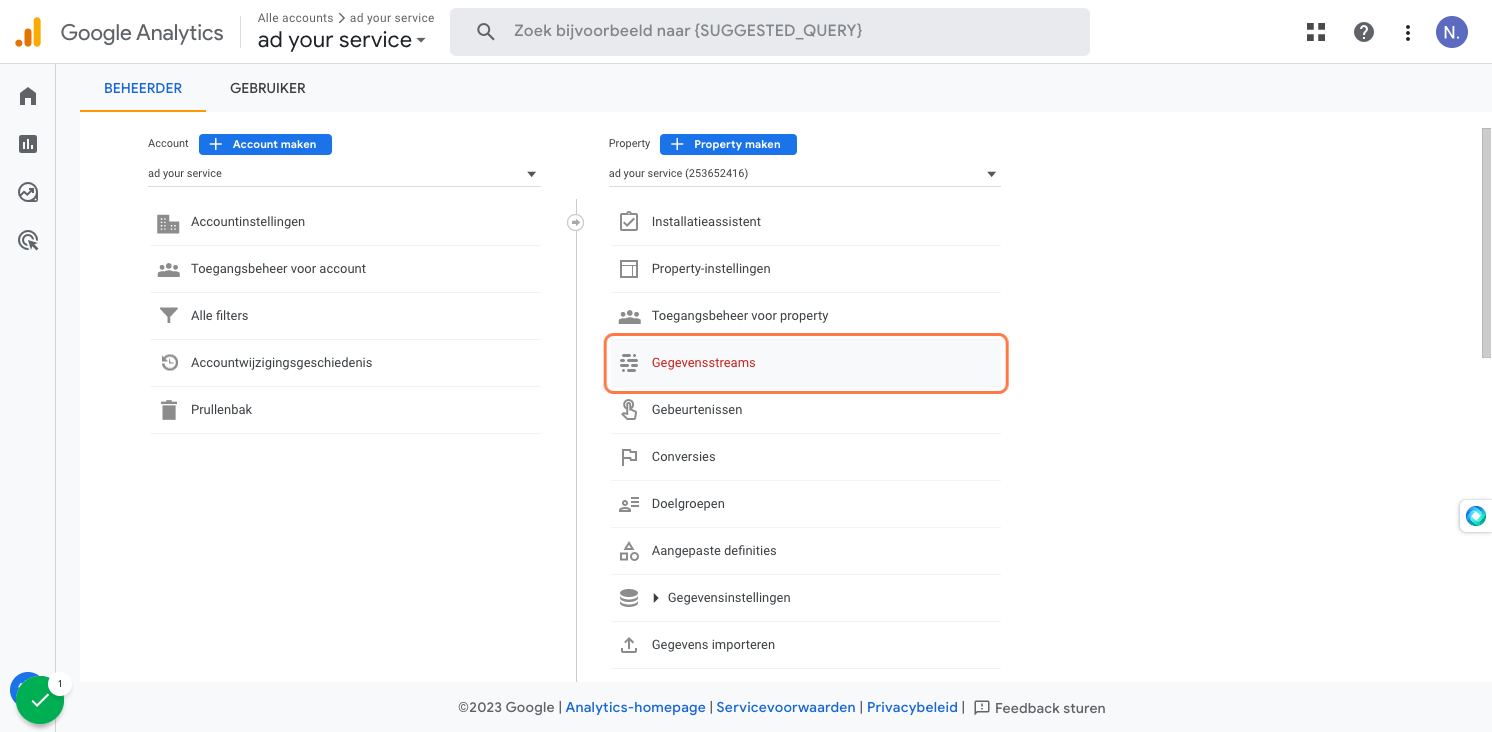
4: Selecteer de gewenste gegevensstream.
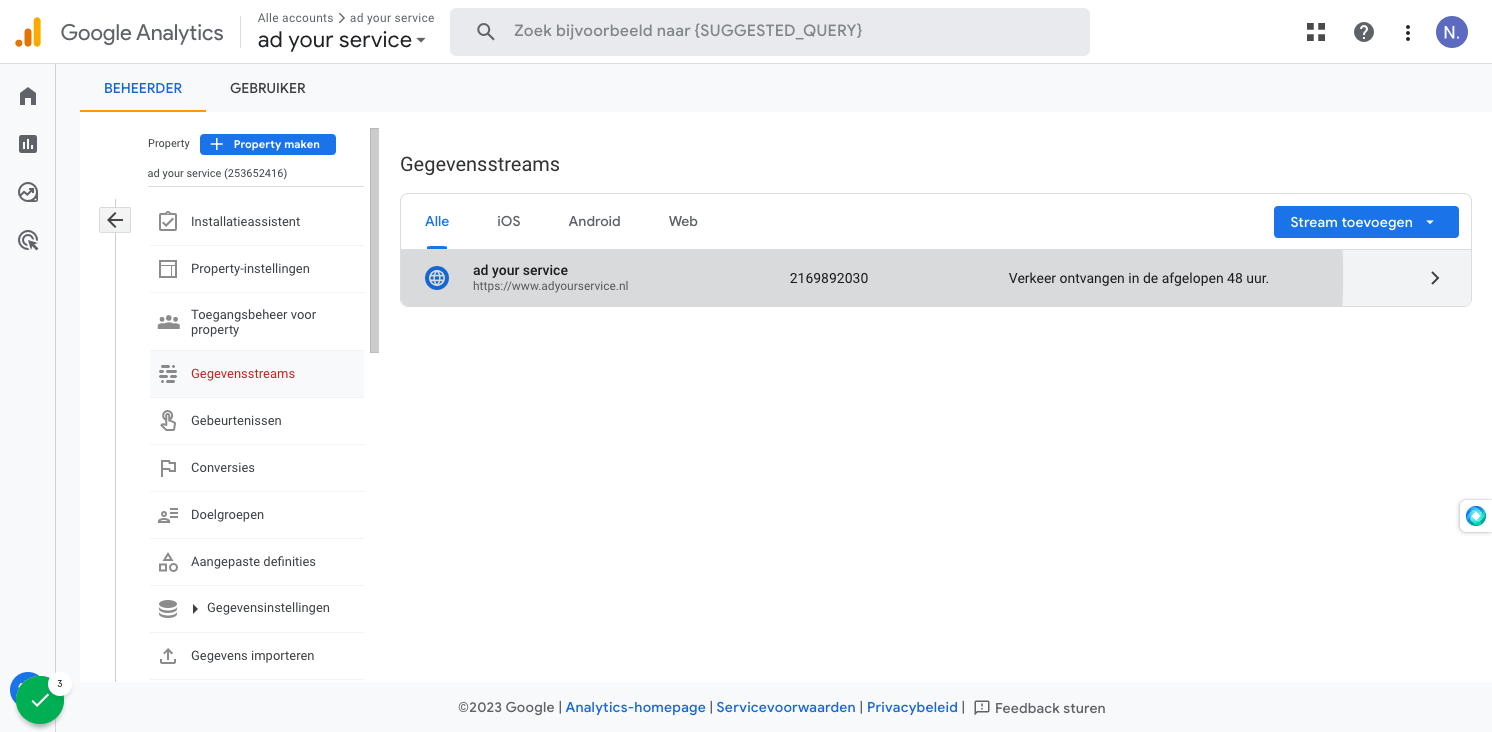
5: Je Measurement ID staat rechtsboven; kopieer dit.
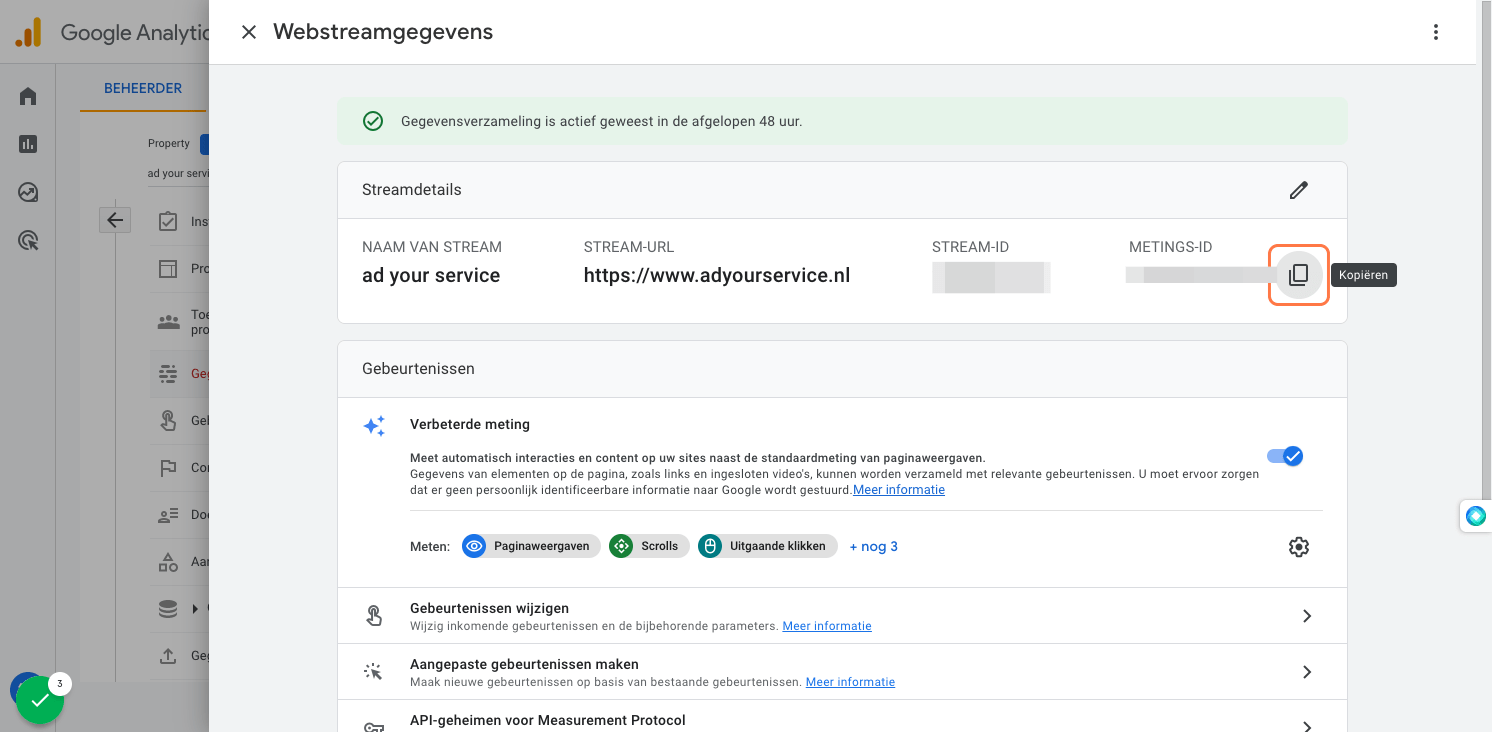
Opmerking: Als je ‘Gegevensstroom’ niet ziet, gebruik je mogelijk nog Universal Analytics in plaats van GA4.
Met dit Measurement-ID kun je Google Analytics toevoegen aan Google Tag Manager.
1: Ga naar de Overzichtspagina van Google Tag Manager en kies ‘Nieuwe Tag’.
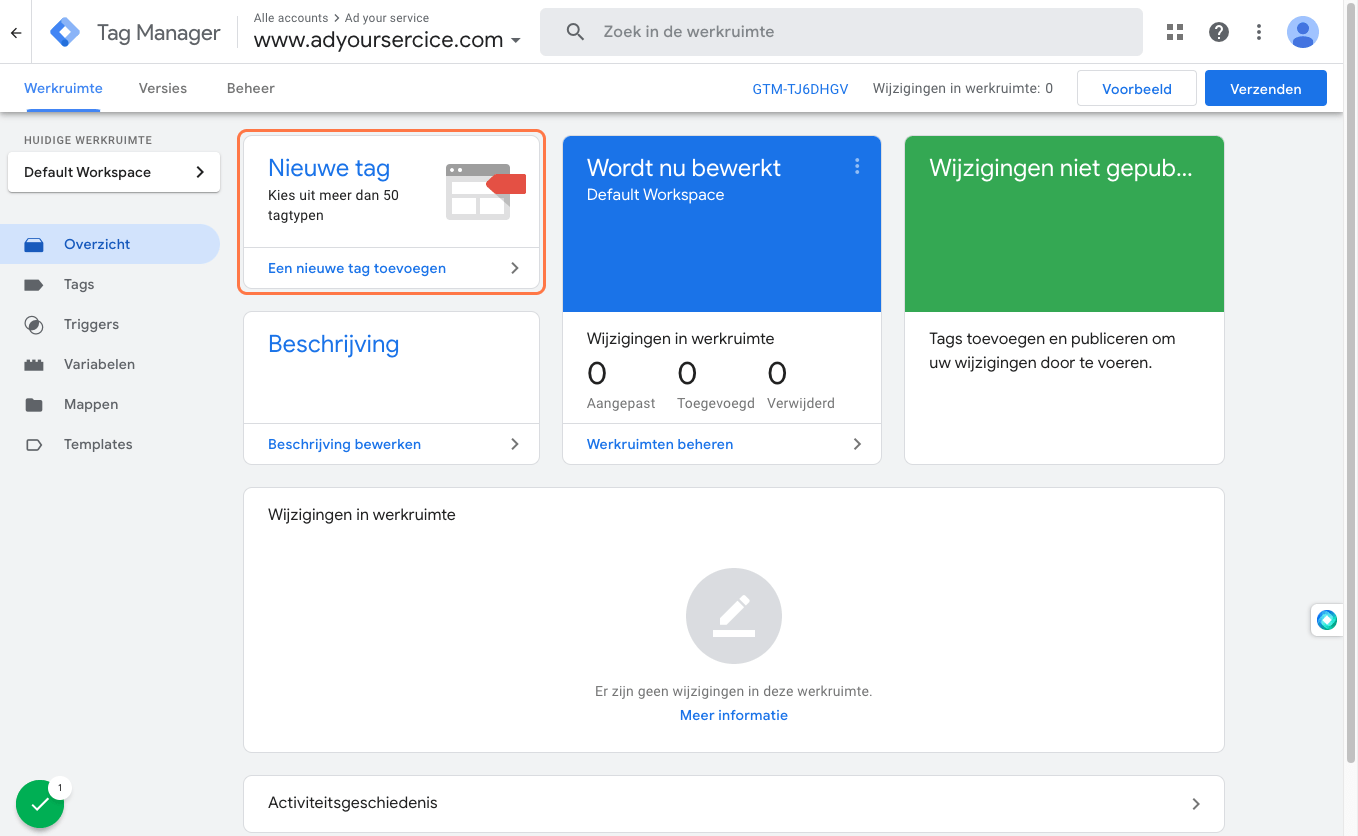
2: Benoem je tag, bijvoorbeeld als ‘Google Analytics 4’.
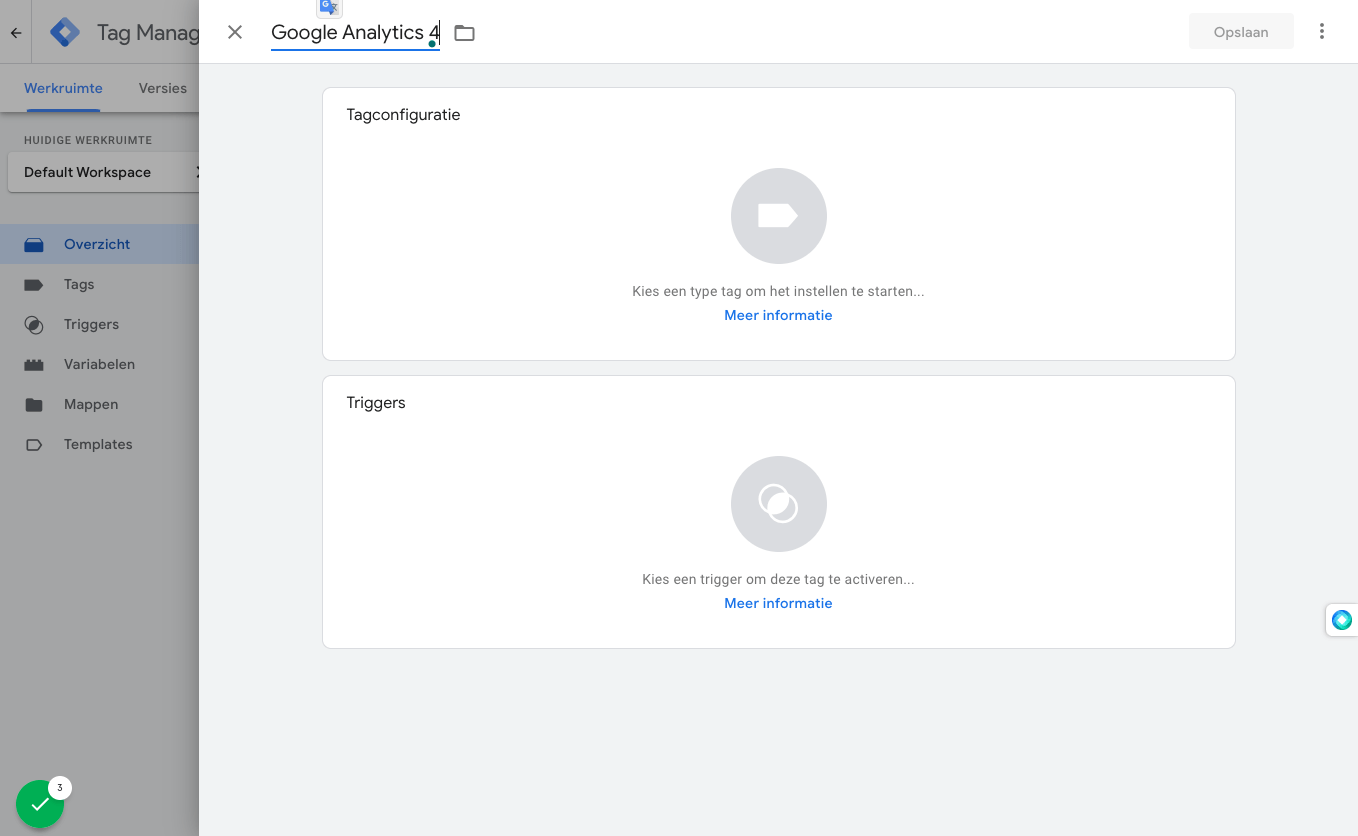
3: Voor het Tagtype, selecteer ‘Google Analytics: GA4 Configuratie’.
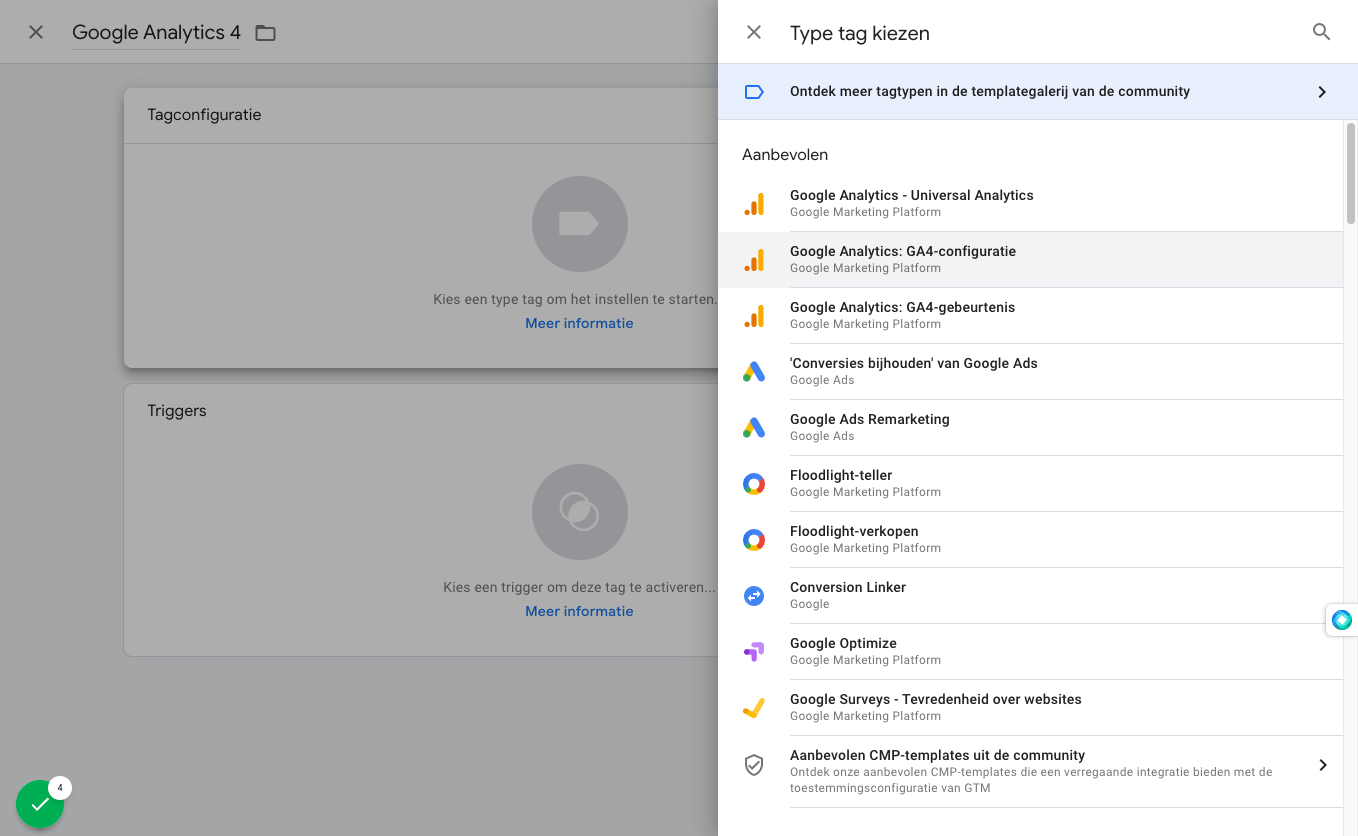
4: Voeg het Measurement-ID van GA4 toe aan “Measurement ID”.
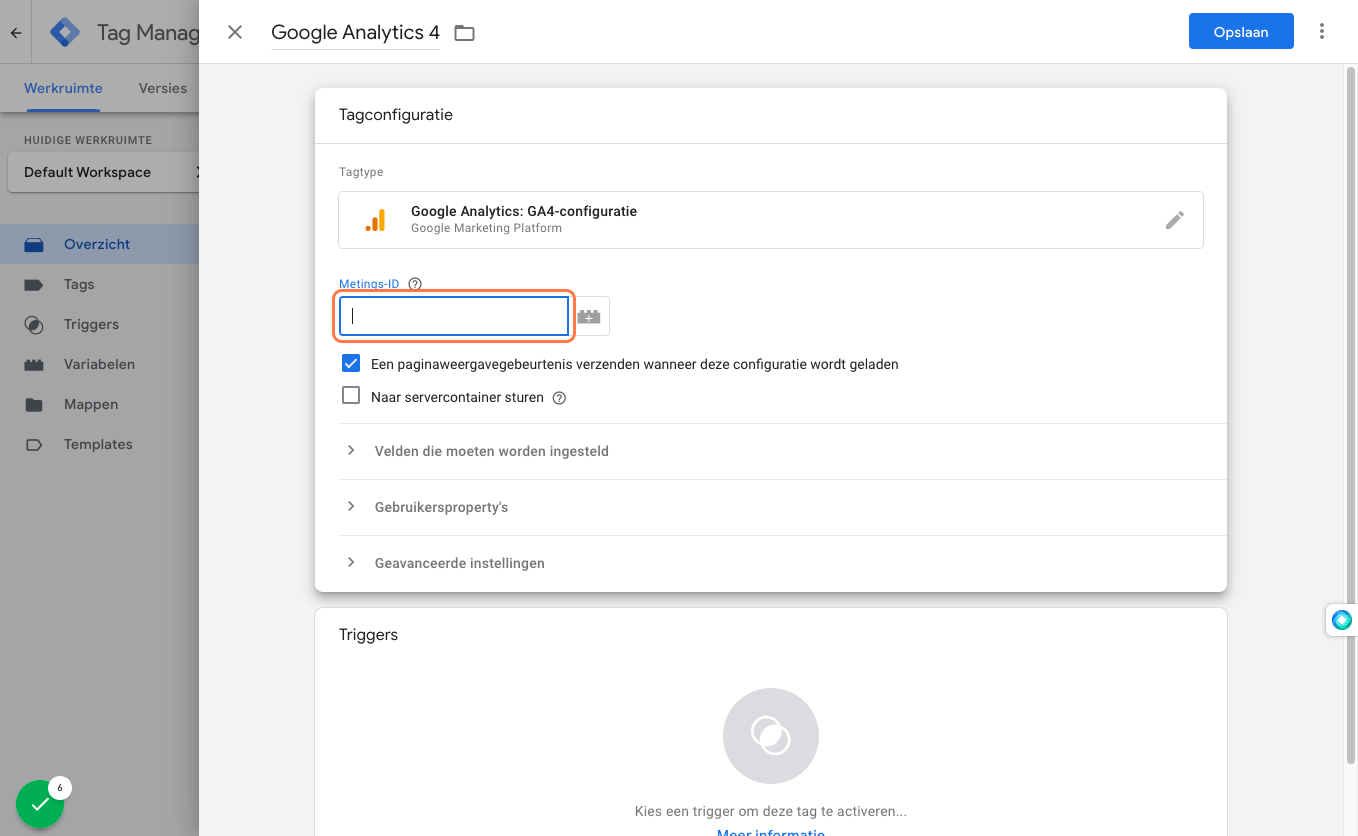
5: Bepaal de triggers; bijvoorbeeld ‘All pages’ voor tracking op elke pagina.
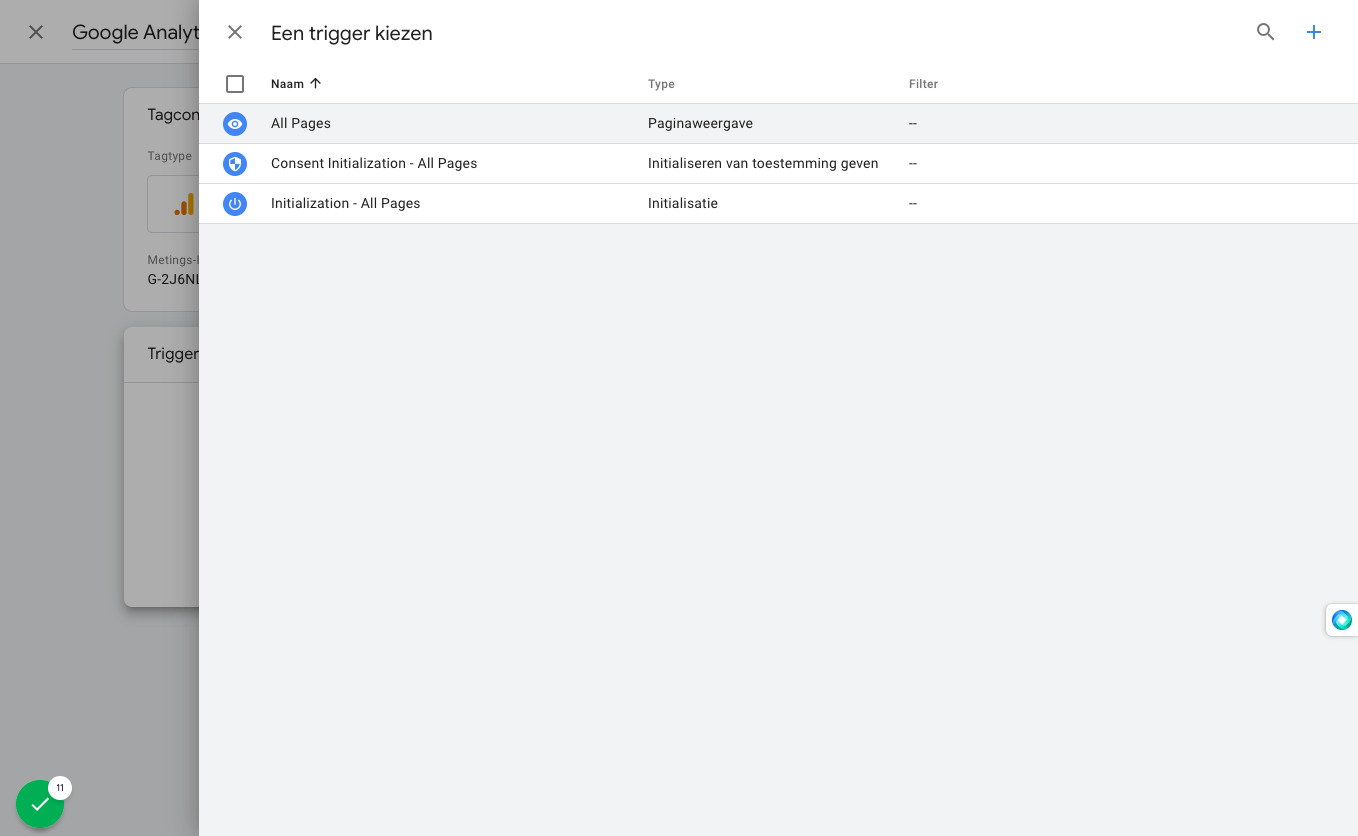
6: Klik op ‘Opslaan’ om de tag op te slaan in Google Tag Manager.
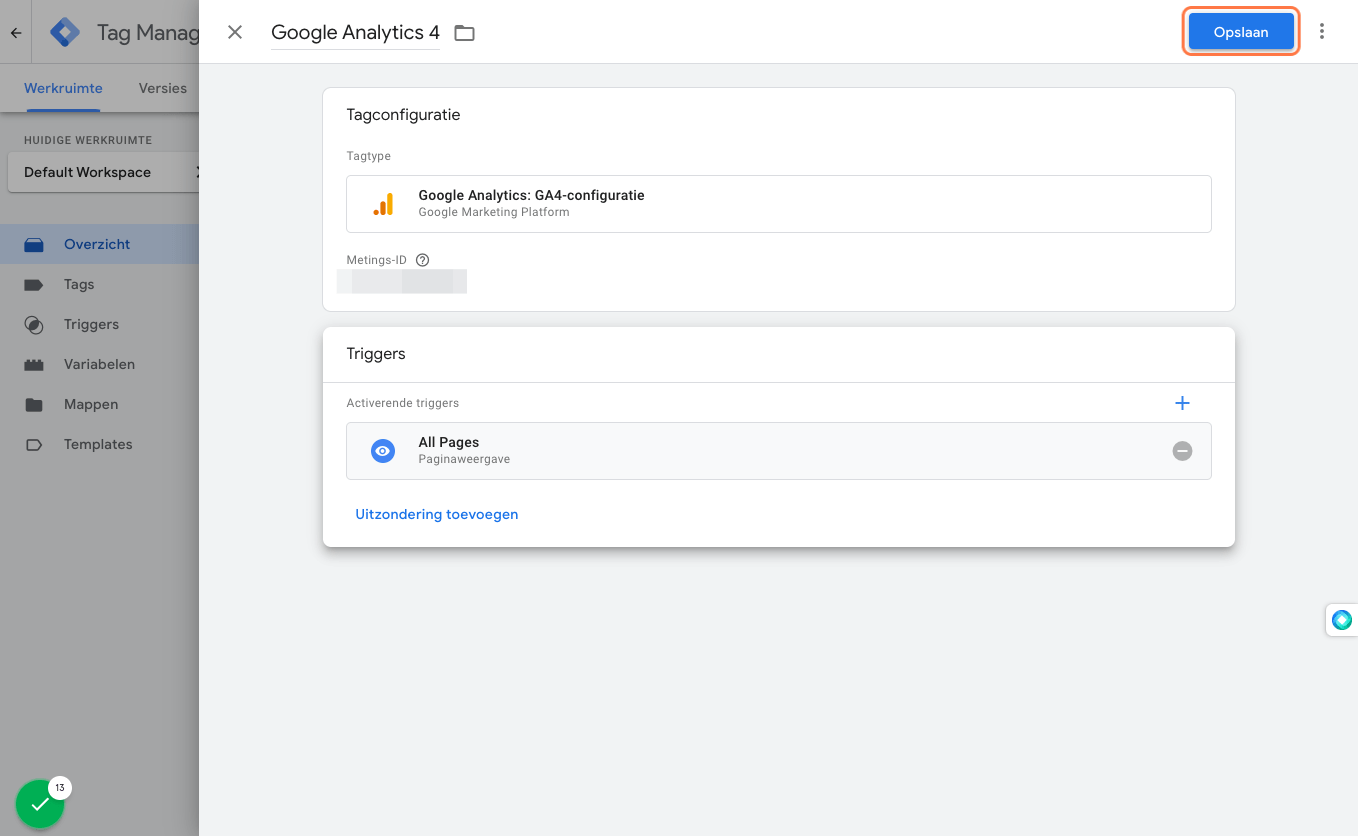
7: Publiceer de tag.
8: Gebruik de Google Tag Assistant-extensie in Chrome om te controleren of je tag correct werkt.
Door Google Tag Manager correct in te laden en te integreren met GA4, leg je een goede basis voor het verzamelen van waardevolle data over je websitebezoekers.
Het kan best uitdagend zijn om Google Tag Manager helemaal zelf in te laden en alles naar wens te configureren. Geen zorgen! Ons team staat voor je klaar om je stap voor stap te begeleiden. Dus als je hulp nodig hebt bij het inladen van Google Tag Manager of andere vragen hebt, neem dan gerust contact met ons op. We maken het graag simpel voor je!
Wil jij meer bezoekers, klanten, verkopen of aanvragen dan óóit tevoren? Dat snappen we. Neem contact met ons op om samen te bekijken wat wij voor elkaar kunnen betekenen! ad your service werkt namelijk voor iedereen.

Founder